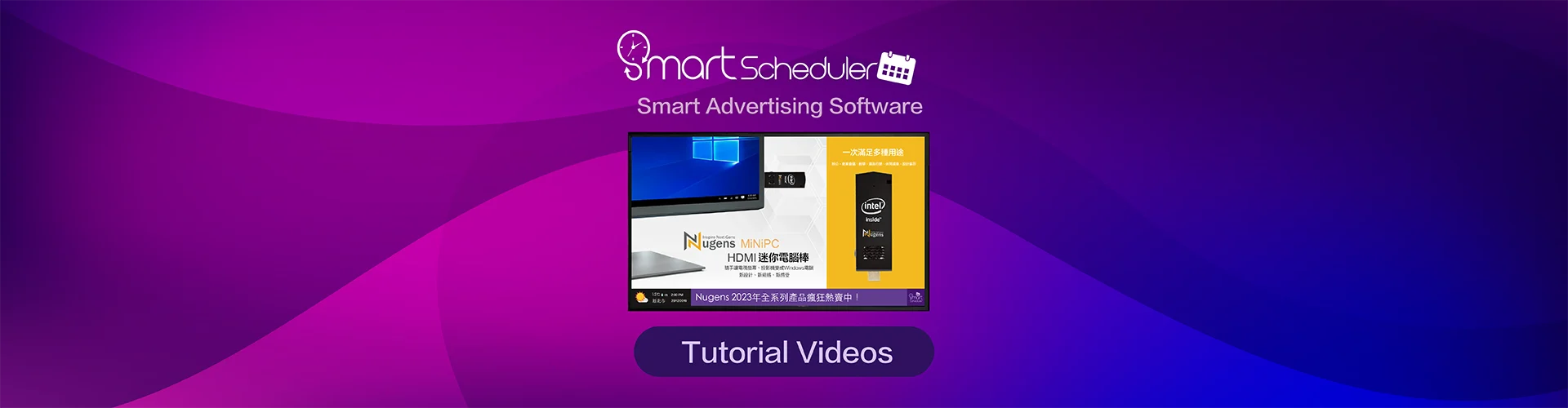
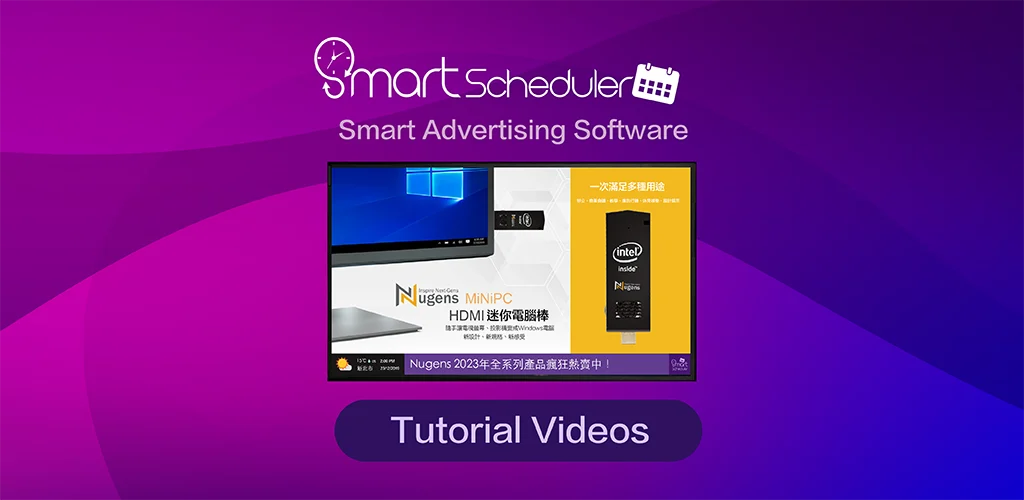
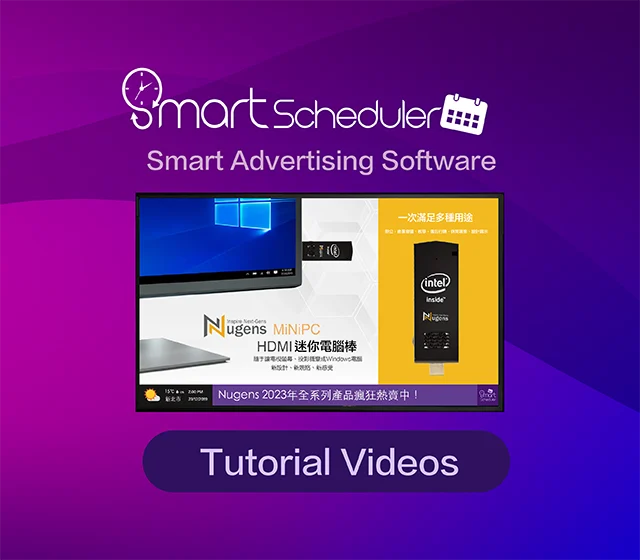
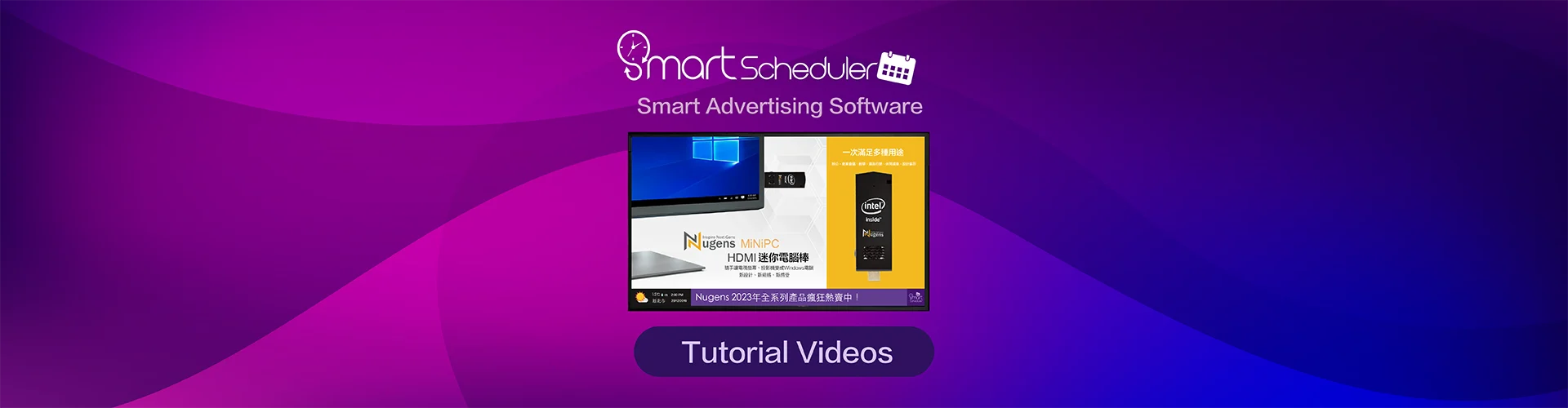
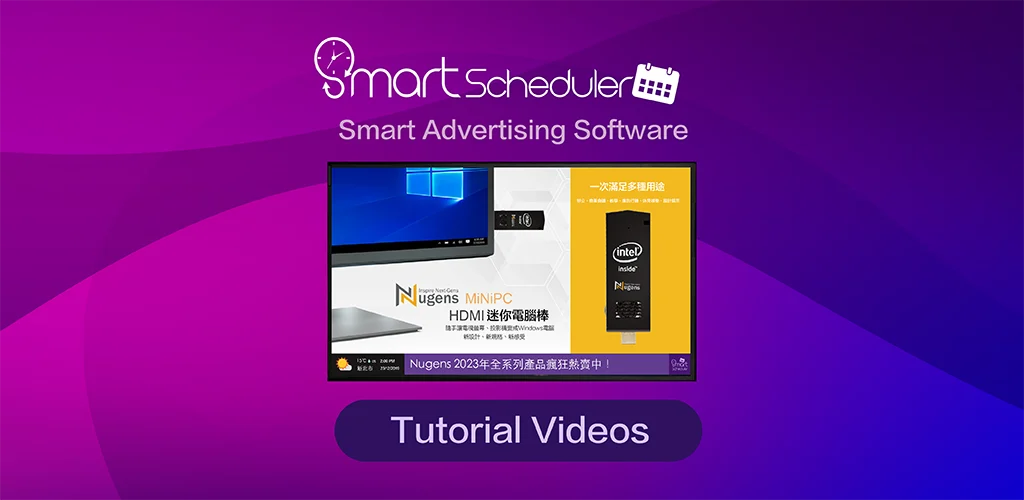
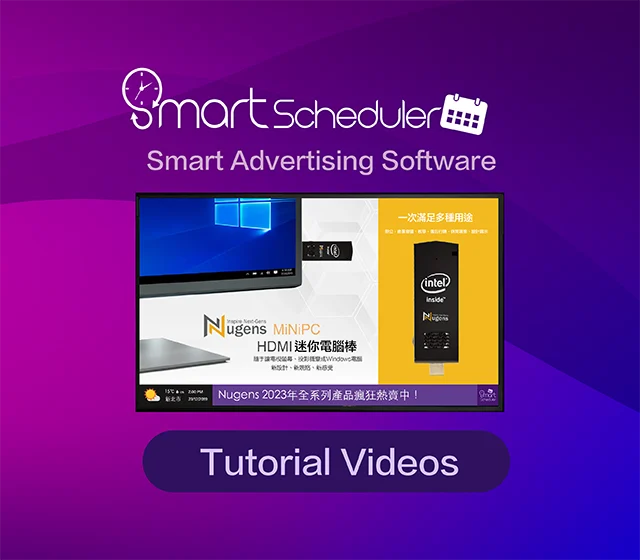
Email Us:sales@u-smarttech.com
Since SmartScheduler software does not have an end time feature, you can use “Monthly Management" to set the individual start times for the two playlists. The first playlist to start will be overridden by the second playlist unless a third playlist overrides the second playlist. The second playlist will continue to play in a loop until another playlist takes its place.
After editing the playlist, go to the "Time Management" function in the software and set the schedule. Then select “File Sharing Management”.
Insert “Campaign” name to identify the content, then select a computer(s) to share the playlist now or schedule to share.
Assuming I have 3 playlists, each created for the northern, central, and southern regions, I want to share them with their areas.
First, after completing the Playlist 1, customize the name as "Northern Region" and set it as the playlist for the northern region in "Time Management." Then, I use the "File Sharing" feature to share the playlist.
Then returning to the SmartScheduler software, set up the playlists for Playlist 2 and Playlist 3, then use the "File Sharing" feature to share the playlist again just like Playlist 1.
In this way, you can share different playlists to different locations!
We have two scenarios for turning off the screens:
1st Scenario - On-Site (Single Device):
手o turn off the screen on-site, simply scan the QR code with your mobile phone and enter the verification code displayed on the screen. Each QR code corresponds to a specific individual device. You can obtain the QR code by going to the "Remote Management”, selecting "PC List," and clicking "Download" for the corresponding "Virtual Remote QR Code". We recommend printing and displaying this QR code in your store for easy scanning. Any smartphone or tablet can be used to scan and turn off the screen, making it convenient to use.
2nd Scenario - Remote (Multiple Devices):
For remote screen turn off, go to the “Remote Management”, and configure the "Sleep/Wake" settings to schedule screen device sleep and wake times. Note that if you choose to schedule a Shut Down, you will need to manually turn on the devices on-site, as remote wake-up is not possible after selecting Shut Down.
To check the playback status of each branch, please visit the "Remote Management Platform" at https://mysmartscheduler.com/login
After logging in, you will be directed to the "Remote Management" page. In the "Batch Tools" section, you can click on the "Status Monitor" feature. Screenshots of the signage screens from various branches will be displayed on this page, allowing you to quickly assess the playback status of each branch.
If you notice any playback issues at a specific branch, you can use functions like "Play Now" or " Restart SmartScheduler" to make quick adjustments to the playback status of that branch.
The "Camera Snapshot" feature in the "Remote Management Platform" serves the purpose of helping store owners or businesses quickly understand the demographic of the audience watching advertisements in front of their digital signage, including details such as gender, age, headcount, and foot traffic at different times. When combined with the "Pop-Ups" function, this feature can be used to hold flash events during high foot traffic periods, such as "Buy One Get One Free for a Limited Time!" This can attract the attention of the crowd and boost sales performance.
PS: This feature requires the installation/connection of a camera on the device to be used.
This feature is typically recommended for editors to use as a backup, preventing data from being overwritten.
If you have only a single device (just one playback computer), you can edit your playlists on your personal computer or laptop. After completing the playlists, use the "Backup Management" feature to export the playlists as project files. You can then copy these files to a USB drive and import them into the playback signages.
PS: This scenario is more suitable for locations without internet access. If there is an internet connection, it's recommended to use File Sharing feature to save commuting time.
Scenario 1: If the old computer is still functional, go to the software's "About" section, click on "Activation" and then click "Deactivate". After that, you can use the same serial number to activate the SmartScheduler on the new computer.
Scenario 2: If the old computer is no longer in use or has been reset, go to the "PC List" in the "Remote Management”, click "Deactivate" for the corresponding computer, and the serial number will be released for use on another computer.
If you have any other questions, please email our customer support with your serial number, and we will handle the issue, thank you.
Email: sales@u-smarttech.com
Here's an explanation in the context of a use case:Let's say Jason purchased a 50U serial number, A, which represents 100 activations and can be used on up to 100 computers.
Six months later, Jason found that he had activated all 100 computer slots and couldn't add more. So, he decided to buy another 30U serial number, B, which allows for 60 activations, totaling 60 computers. To simplify serial number management and take advantage of the "File Sharing" feature, Jason used the "Merge S/N" function to combine the 50U and 30U serial numbers.
After merging, the 30U serial number B becomes inactive, and the 50U serial number A is expanded to 80U. This means Jason can now activate it on up to 160 computers (signages). Jason only needs to keep track of the original serial number A, and he can directly manage 160 computers using this single serial number.
The "Pop-Ups" feature is divided into "Text Pop-Ups", "Image Pop-Ups" and “URL Pop-Ups”:
This feature is intended for "limited time" use and can last for a maximum of 1 hour. It directly overlays the original content of the playlist, displaying either "text", "images" or “URL” essentially creating an overlay.
"Text Pop-Ups" is suitable for creating effects like a marquee, especially when not paired with background music. It's equivalent to "silent broadcasting". The "Image Pop-Ups" part is ideal for businesses, where attractive images and sound effects (e.g., limited time offers, buy one get one free) can immediately capture the attention of potential customers and stimulate their desire to make a purchase. The “URL Pop-Ups” can be used as sharing live streaming URL to certain points to make announcements lively or share live news that is on a website.
" Creative Collage " is a feature like a simplified version of a photo editing program, which allows editors to edit media content quickly and efficiently. It is more suitable for short-term and sudden event promotional materials.
For example, it can be used for creating simple poster designs, conveying information about lectures, and more.
LAN File Sharing is ideal for organizations like companies and schools with their network infrastructure. When you have digital signages near your location, you can connect them to your local network and access a shared folder. This setup eliminates any delays caused by slow internet speeds when sharing playlists. You can simply update the shared folder to distribute new playlists without interruption.
Configure a shared folder to enable multiple digital signage to directly synchronize the scheduled content and settings from the shared folder, notes for LAN File Sharing users:
For LAN distribution, apart from Windows' built-in LAN File Sharing, if you're using a Network-Attached Storage (NAS) device for shared files, please check the following information and ensure that the NAS is correctly mounted on your Windows computer.
To successfully mount a NAS on Windows, your NAS device should support the following features:
Please note that different NAS devices and brands may have varying settings and features. Before using a specific NAS device, it's advisable to consult the device's user manual or contact the manufacturer to understand how to correctly configure and support mounting a NAS on Windows.
"Quick Start Mode" allows users to directly insert various media, such as photos, videos, and web links. Regardless of whether the content is in landscape or portrait orientation, it will be displayed proportionally without the need for manual layout selection. Users only need to choose the playback duration, and they can start playing the content immediately without additional settings for subtitles or playback dates. This mode is particularly suitable for users who only need simple and quick advertisements.